
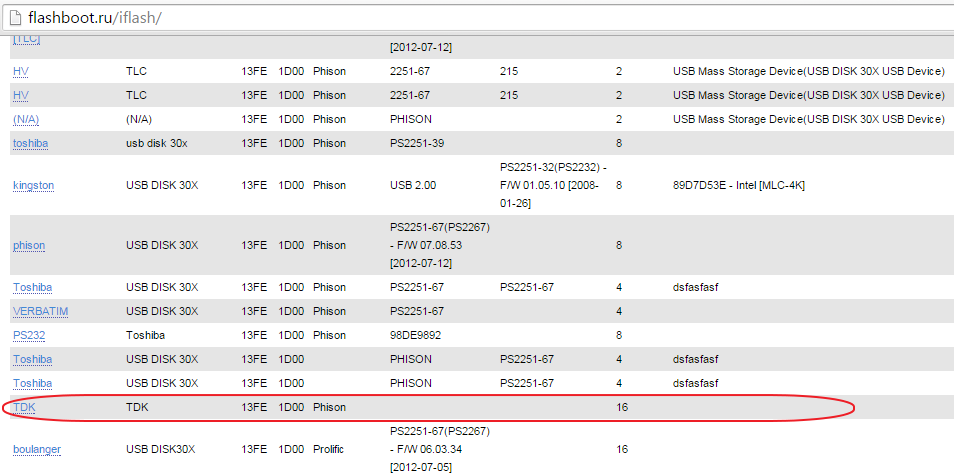
- #USB VID/PID TOOL SERIAL NUMBER#
- #USB VID/PID TOOL INSTALL#
- #USB VID/PID TOOL DRIVER#
- #USB VID/PID TOOL CODE#
- #USB VID/PID TOOL WINDOWS 8#
If this is the case, NI-VISA automatically assigns a VISA specific serial number in the format NI-VISA. Some USB RAW instruments may not have serial numbers. You should see the instrument’s VISA resource name in the format USB:: manufacturer ID:: model code:: serial number::::RAW. Open Measurement and Automation Explorer (MAX) from the Start Menu and expand Devices and Interfaces.After an installation period, Windows should indicate that it has successfully installed your device.
On the Add Hardware page, select Search for and install the hardware automatically (Recommended).
Add New Hardware Wizard should automatically open after you connect your device. You are now ready to install your USB instrument. Right-click on the INF file and click Install. If the INF folder is hidden, navigate to Tools > Folder Options > View > Advanced Settings > Show hidden files, folders, and drives to unhide it. Disconnect the USB instrument at this time so the driver will be properly associated with the device upon re-install. Make sure you are logged into an Administrator user account. Windows 7 and earlier machines can skip to the next step.  If you’re using a Windows 8 machine or higher, you must sign the INF file first to install it on your computer. The installation instructions are included in the header at the top of INF file.įor more detailed instructions, follow the steps below: If you are manually installing the INF file, navigate to the location the INF file was created and open the INF file in any text editor (e.g., Notepad). If you would like to install the INF files yourself, select Do nothing and exit the wizard and click Finish. Note: Choosing the Install the generated file(s) on this computer option requires administrator/root privilege. Continue to the Install USB Instrument section.
If you’re using a Windows 8 machine or higher, you must sign the INF file first to install it on your computer. The installation instructions are included in the header at the top of INF file.įor more detailed instructions, follow the steps below: If you are manually installing the INF file, navigate to the location the INF file was created and open the INF file in any text editor (e.g., Notepad). If you would like to install the INF files yourself, select Do nothing and exit the wizard and click Finish. Note: Choosing the Install the generated file(s) on this computer option requires administrator/root privilege. Continue to the Install USB Instrument section. _flash_drive_repair.png)
This is the default and recommended option.
If you would like to have the NI-VISA Driver Wizard automatically install the INF file for you, select Install the generated files on this computer and click Finish. On the Installation Options page, specify your installation option. 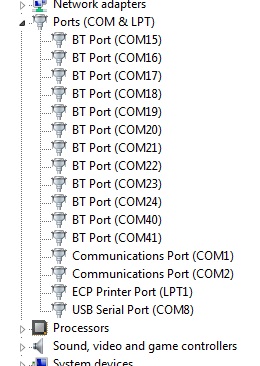 On the Output Files Generation page, name your INF file in the Instrument Prefix field and specify where it should be saved. The image below shows an example for a National Instruments GPIB-USB-HS device. Once you have the fields filled out, click Next.
On the Output Files Generation page, name your INF file in the Instrument Prefix field and specify where it should be saved. The image below shows an example for a National Instruments GPIB-USB-HS device. Once you have the fields filled out, click Next. To get the USB Manufacturer ID (Vendor ID) and USB Model Code (Product ID), refer to Find Vendor and Product ID for USB Device. This enables the Context Help and provides descriptions for each field.
If you selected Other…, manually input information about your device on the USB – Device Information page.Ĭlick the question mark on the upper right of the window. If your device is not connected/unavailable, select Other… at the bottom of the list. If you do not see your device on the list, make sure it is securely connected and select Refresh. If your device is already connected to the computer, select it from the device list and click Next. On the Device Selection page, do one of the following:. On the Hardware Bus Selection page, select USB. Launch NI-VISA Driver Wizard from the Start menu. Continue to the Test Communication section.įor NI-VISA to recognize USB RAW instruments, you need to create a set-up information file (INF file) with the NI-VISA Driver Wizard and install it onto your computer. You should see the VISA resource name of the USBTMC instrument listed as USB:: manufacturer ID:: model code:: serial number:: ::INSTR. Expand Devices and Interfaces > USB Devices. Open Measurement and Automation Explorer (MAX) from the Start menu. Securely connect the USB instrument to the computer via a USB cable. The instrument will be installed as a USB Test & Measurement Class Device. NI-VISA will detect USBTMC instruments automatically, so no additional configuration is necessary after installing the NI-VISA driver. NI-VISA and LabVIEW Version CompatibilityĪfter installing NI software, connect and configure your USB instrument. NI-VISA and Operating System Compatibility. LabVIEW and Microsoft Windows Compatibility. Refer to the following for compatibility information. Install the latest compatible version of LabVIEW and the NI-VISA driver. Consult the documentation for your USB instrument or contact the instrument manufacturer for this information. The set-up steps are different depending on the protocol used. This tutorial assumes familiarity with your instrument’s communication protocol and focuses on the set-up workflow in NI software. Make sure you have a USB A to USB B cable to connect your instrument to the computer.


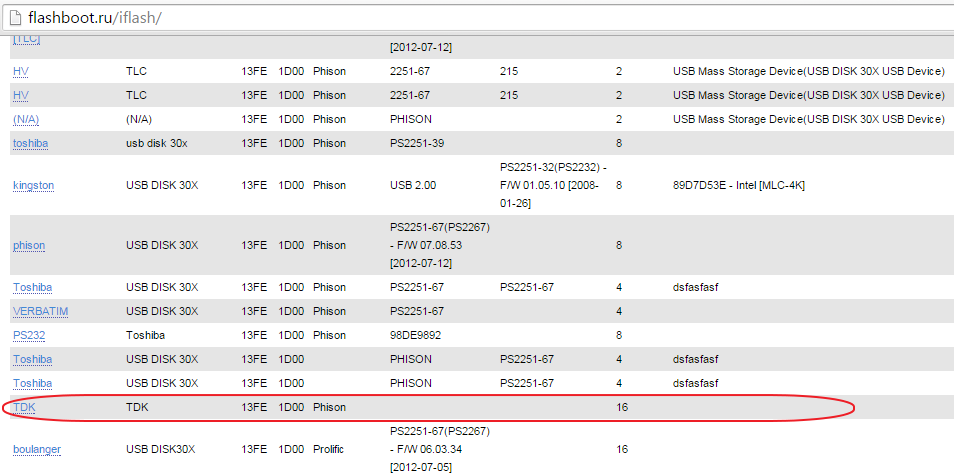

_flash_drive_repair.png)
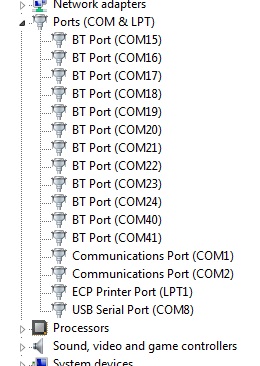


 0 kommentar(er)
0 kommentar(er)
